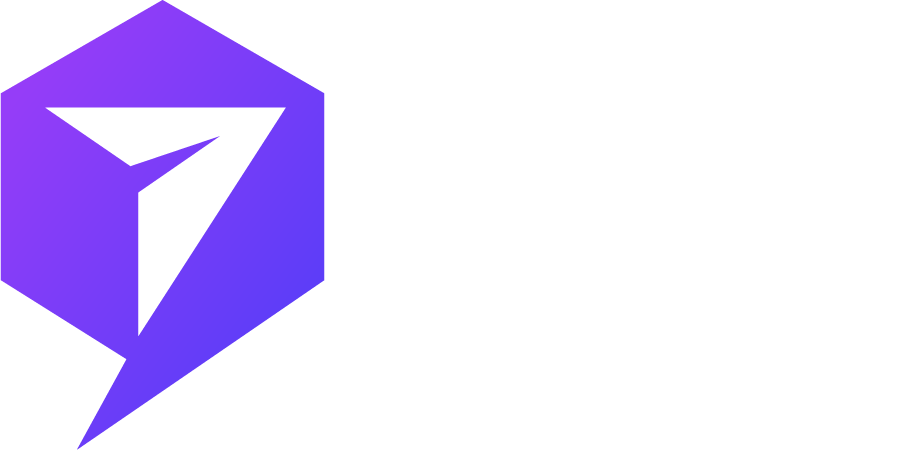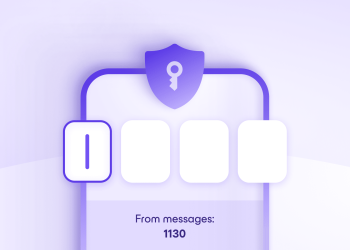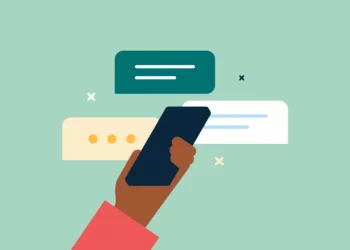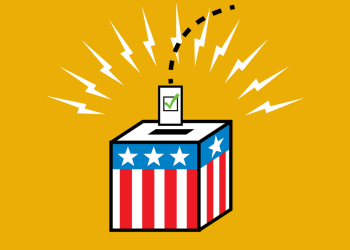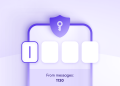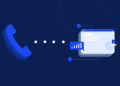1. Log in to https://make.powerapps.com/ and navigate to the environment where you will create your flow. Click Flows on the left pane to create a new flow in the environment.
2. On the new page, click ‘+ New Flow’ on the command bar and select the type of flow based on the requirement of your business. You can also build a flow using the available templates or create a flow from scratch
- Select Instant Cloud Flow if your requirement includes manually running the flow every time to trigger the action that you will choose in the flow.
- Select Scheduled Cloud Flow to trigger text messages based on the trigger and schedule defined in the flow design.
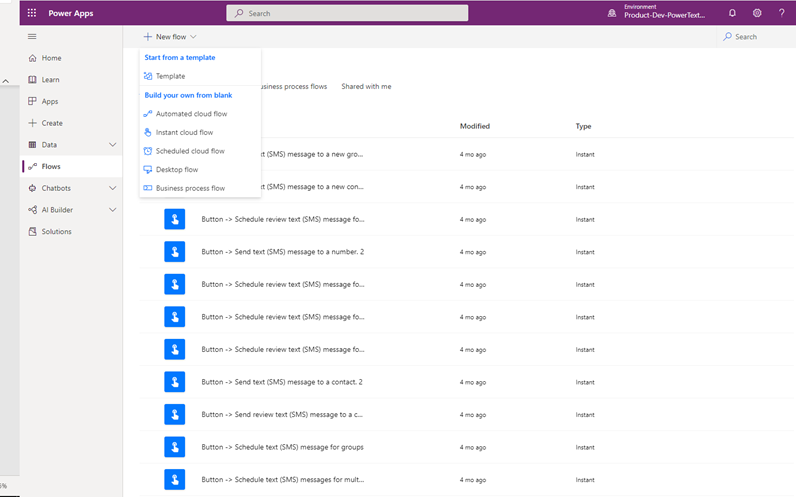
3. Fill in the required details in the pop-up box after choosing the flow type or click ‘Skip’ below.
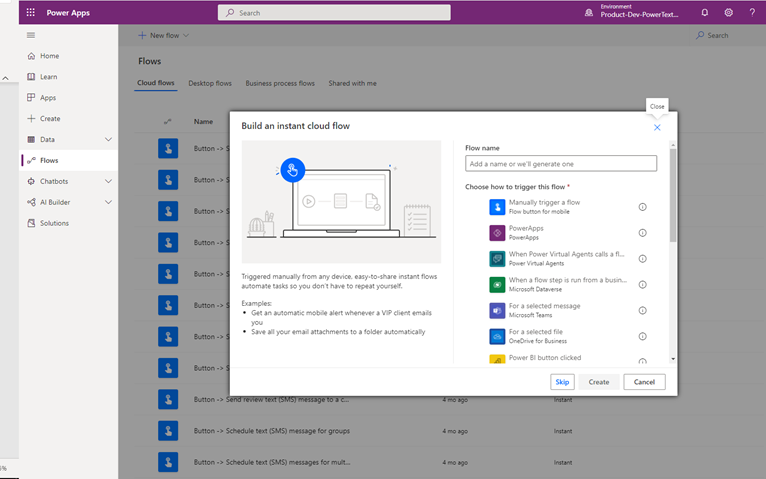
4. In the search box, write ‘Power Textor’ and click on the icon when it appears.
5. Click the ‘Actions’ tab to choose an Action from the list based on the type of Flow.
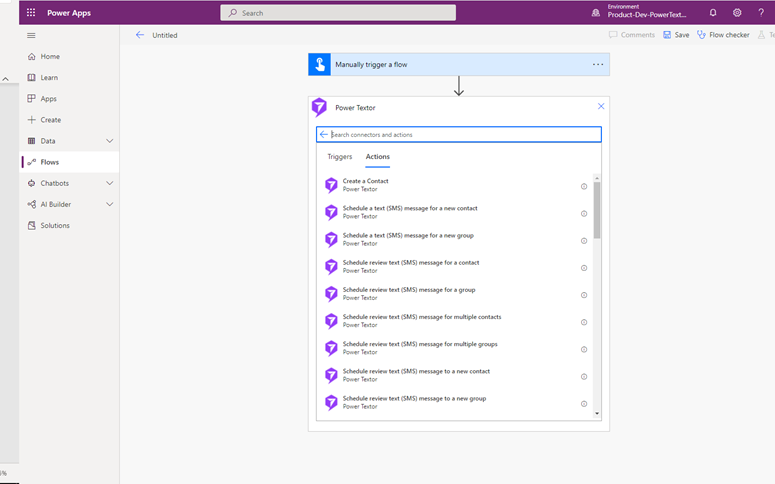
6. In the next flow step, provide the Connection Name relevant to the flow you are creating. Copy the API Key from the Power Textor account and paste it into the API Key field to establish a connection with Power Textor.
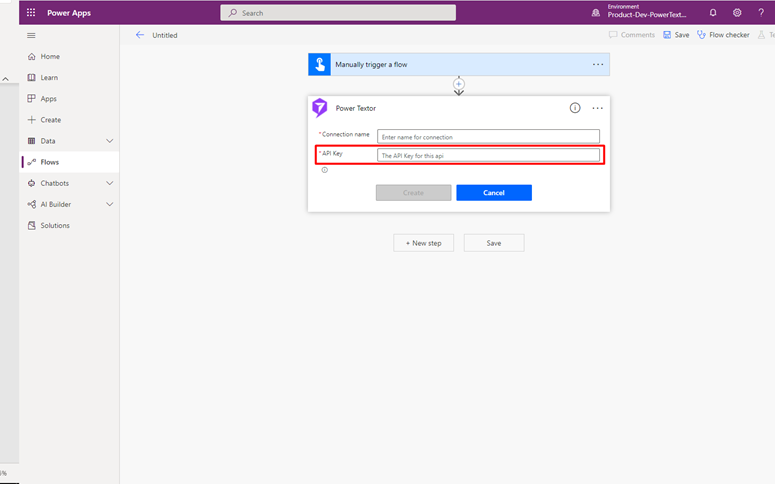
7. Click the ‘Create’ button. The button connects your Power Apps instance with the Power Textor account to load your contacts and groups for use in the flow.
- To: This is a field to select Power Textor Contacts/Groups to send a text message to.
- Add Contacts: Select the Power Textor Contact names from the drop-down to add them to the new Group.
- Text Message: Provide the text message that you want to send.
- Group Name: Give a name to the Group you are creating using Power Textor contacts.
- Scheduled Date: Provide the date you want to schedule the text message. Use the format MM/DD/YY.
- Scheduled Time (UTC): Provide the UTC-converted time you want to schedule the text message. Use the time format HH: MM.
- Reply STOP To Opt-Out: This is an optional field. Setting the value ‘Yes’ will send ‘Reply STOP to Opt-out’ at the text message’s end. So the recipient can reply ‘STOP’ to the text, which will discontinue sending the text messages to the contact’s number. They can resume the service by sending ‘START’ again.
- Place: Select a place that you have saved in the Power Textor account.
- Contact Number: The field is available when a new contact is created in Power Textor using the Power Textor connector. Provide the contact number of the contact.
- Contact Name: The field is available when a new contact is created in Power Textor using the Power Textor connector. Provide the name of the contact.
- Event Date: This field is available for the actions used to send event reminders to the contacts and groups. Provide the date on which you want to schedule the text message. Use the format MM/DD/YY.
- Number of Days: This field is available for the actions used to send event reminders to the contacts and groups. Provide a number so the system would send the event reminder text message to the added/selected contacts and groups before the given number of days.
- Reminder Time (UTC): Provide the UTC converted time at which you want to schedule the event reminder text message. Use the time format HH: MM.
- Contact: The field gives the list of available Contacts in the Power Textor to select the one you want to update.
- Updated Contact Name: The field allows you to give the updated name of the contact selected in the ‘Contacts’ field. Running the flow will update the contact’s name in the Power Textor.
- Updated Contact Number: The field allows you to give the updated number of the contact selected in the ‘Contacts’ field. Running the flow will update the contact number in the Power Textor.
How do I use a condition to check specific text?
To check for specific text in a condition, you can use the “equals” operator. Here’s an example:
Suppose you have a variable called “myText” that contains some text. To check if it equals “hello”, you can use the following condition:
myText equals “hello”
This will evaluate to true if the variable’s value is “hello”, and false otherwise.
You can also use the “contains” operator to check if a piece of text is contained within another string. For example, to check if the variable “myText” contains the word “world”, you can use the following condition:
myText contains “world”
This will be true if “world” is found within the value of “myText”, and false otherwise.
How to apply the Trigger condition for single-line text?
To apply a trigger condition for a single line of text in Power Automate (formerly known as Microsoft Flow), you can use the “equals” operator like in the previous example.
Suppose you have a trigger that fires when a new item is created in a SharePoint list, and you only want it to run if the value of a single line of text column called “Title” equals “Important”. Here’s how you can set up the trigger condition:
- In the trigger step, click “Edit in advanced mode” to open the expression editor.
- In the expression editor, add the following condition:
@equals(triggerBody()?[‘Title’], ‘Important’)
This uses the “equals” function to compare the value of the “Title” column in the trigger body to the string “Important”. 3. Click “Done” to save the trigger condition.
Now the trigger will only fire when a new item is created in the SharePoint list, and the value of the “Title” column is “Important”.